

- #REINSTALL ONEDRIVE WINDOWS 10 PRO HOW TO#
- #REINSTALL ONEDRIVE WINDOWS 10 PRO INSTALL#
- #REINSTALL ONEDRIVE WINDOWS 10 PRO PC#
- #REINSTALL ONEDRIVE WINDOWS 10 PRO FREE#
#REINSTALL ONEDRIVE WINDOWS 10 PRO PC#
Or reset this PC to restore Windows 10 to factory settings. If you receive any error message, ignore it and restart the computer. So execute following command to restore that app:Īdd-AppxPackage -register "C:\Program Files\WindowsApps\ PackageFullName\appxmanifest.xml" -DisableDevelopmentModeĬopy the PackageFullName information with Enter button in PowerShell window, and replace PackageFullNam term in above command with the copied PackageFullName information. You could get the PackageFullName information of the app and appxmanifest.XML file is just saved under it. But with command " Get-AppxPackage -allusers | Select Name, PackageFullName", all of things become easy. You would have to find xml file in all those folders. Just the folder is hidden as well as restricted and it contains several sub-folders. So xml file of the app you need to uninstall is also saved in this folder. Firstly, we should know all the apps are stored in folder C:\Program Files\WindowsApps. It seems a little difficult, but as long as you find the xml file of the app, it would be also easy to do for you. If you want to reinstall a specific built-in app in Windows 10, you would need the command.Īdd-AppxPackage -register appxmanifest.xml_file_path -DisableDevelopmentMode If you want to reinstall all Windows 10 built-in apps for all users, the following command is enough for you. Step 2: Reinstall Windows 10 built-in apps with PowerShell command.ġ.
#REINSTALL ONEDRIVE WINDOWS 10 PRO HOW TO#
How to reinstall Windows 10 default built-in apps Get-AppxPackage –user username PackageFullName | Remove-AppxPackage Get-AppxPackage -allusers PackageFullName | Remove-AppxPackage So if there are lots of user accounts, and you like to do this for all user accounts or another particular user, you can type the command below in PowerShell window.Ĭommand to uninstall the app from all user accounts, particular user accounts: Get-AppxPackage | Select Name, PackageFullNameīy default, above command would only uninstall particular app from current user account. Note: To get the PackageFullName, you can run the following command at first. Get-AppxPackage PackageFullName | Remove-AppxPackage Section 2: Uninstall one particular built-in app in Windows 10 Get-AppxPackage -user username | Remove-AppxPackageĪfter the command you type runs successfully, you can click the Start menu and see built-in apps have been removed, except some that cannot be removed with any methods, such as Contact Support, Cortana, Microsoft Edge, Windows Feedback etc. Get-AppxPackage -allusers | Remove-AppxPackage Type in command below in window and press Enter to make it work.Ĭommand to uninstall all built-in apps for current user account, all user accounts and particular user:
#REINSTALL ONEDRIVE WINDOWS 10 PRO FREE#
Even though OneDrive is free and preinstalled, a lot of users still choose to uninstall it from their PC’s, mainly to remove OneDrive from the startup. It’s easy to use and setup and allows you to store up to 5gb of data free of charge. Maybe you have only a user account or many accounts, so you can choose to uninstall all built-in apps for one or all user accounts. OneDrive is Microsoft’s cloud storage solution which comes preinstalled on all versions of Windows 10. Section 1: uninstall Windows 10 all built-in apps Step 2: Uninstall Windows 10 built-in apps with PowerShell command. Click " Yes" on pop-up UAC dialog to confirm. Right click the " Windows PowerShell" and choose " Run as administrator".ģ. Click the Search and type " Powershell" in the field.Ģ. When you have the Registry Editor open, navigate to the following address.How to uninstall Windows 10 built-in apps? Step 1: Run PowerShell as administrator in Windows 10.ġ. To begin, open the Registry Editor by pressing the Windows Key + R to open the Run tool, then type regedit into the text box and press Enter. Once you have a restore point created, continue with the instructions below. From the new window that appears, click Create in the bottom right section of the screen, then follow the instructions given by Windows. Open the start menu, type Restore, then select Create a Restore Point when the option appears on the list. If you’ve never created a restore point before do the following. As a precaution before starting, make sure you create a system restore point, so you have a safe place to revert to if you make any mistakes.
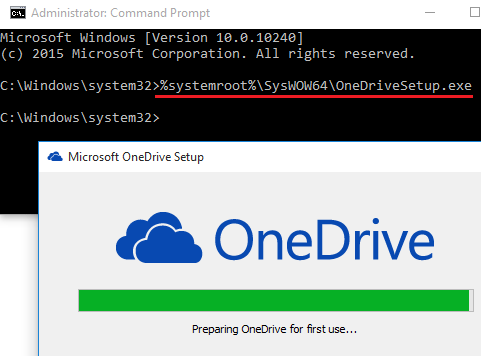
#REINSTALL ONEDRIVE WINDOWS 10 PRO INSTALL#
To fix this issue you will need to make a change in one of OneDrives registry locations, with this simple change OneDrive will once again install correctly and open normally on your PC. How Do You Fix OneDrive Not Installing or Opening on Windows 10?


 0 kommentar(er)
0 kommentar(er)
